Dans ce tutoriel, nous allons voir pas à pas comment installer Windows 11 avec ou sans TPM 2.0.
Pour ceux qui ne le sauraient pas avec l’arrivée de Windows 11, Microsoft rend obligatoire l’utilisation du TPM 2.0 condamnant par la même occasion , un bon nombre d’ordinateurs encore fonctionnels à profiter des dernières mises à jour. Pourquoi ne pas rester sur Windows 10 me diriez vous ? Simplement car Microsoft va également arrêter le support de ce dernier en Octobre 2025 le rendant ainsi vulnérable.
Revenons à nos moutons et concentrons nous sur cette installation. Pour ce faire vous aurez besoin d’une clé USB d’un minimum de 8 Go, ainsi qu’un ordinateur afin de créer la clé bootable d’installation.
Création de la clé bootable
Avant toute chose vous aurez besoin d’une clé bootable contenant l’installateur de Windows. Pour ce faire deux méthodes coexistent. La première consiste à utiliser l’utilitaire fourni sur le site de Windows, cependant vous serez cantonné à la version de Windows présente sur l’ordinateur que vous utiliserez afin de créer la clé. La seconde méthode vous permettra d’installer la version désirée, pour ce faire nous aurons besoin de Rufus, ainsi qu’un ISO de Windows. Dans ce tutoriel nous présenterons seulement la deuxième méthode, car celle-ci présente plus avantages.
Rufus, qu’est-ce que c’est ? C’est un petit logiciel qui permet de formater et de créer des USB bootable pour différents systèmes. Pour le télécharger, il vous suffit d’aller sur ce lien : https://rufus.ie/fr/ et de sélectionner la version portable, vous évitant ainsi de l’installer.
Maintenant que nous avons de quoi créer notre clé, il nous faudra le fameux ISO contenant l’installateur de Windows. Pour ce faire nous allons nous rendre directement sur le site de Microsoft afin de télécharger la dernière version de Windows https://www.microsoft.com/fr-fr/software-download/windows11
Une fois arrivé sur la page, dans la section « Téléchargement de l’image de disque (ISO) Windows, vous sélectionnerez via le menu déroulant « Windows 11 (multi-ISO), puis vous cliquerez sur Télécharger.
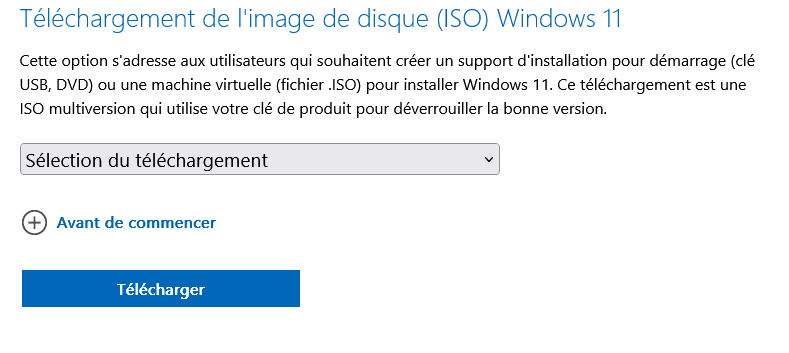
Maintenant vous devrez sélectionner le choix de la langue, une fois celle-ci sélectionnée, vous pourrez cliquer sur « Confirmer« , il ne vous restera plus qu’à télécharger l’iso en cliquant sur « 64-bit Download« .
Une fois l’ISO obtenue, vous allez pouvoir exécuter Rufus. Premièrement vous sélectionnerez votre clé USB dans « Périphérique« , en s’assurant que celle-ci ne contienne aucune donnée. Ensuite, en appuyant sur le bouton « Sélection« , vous sélectionnerez l’ISO de Windows 11.
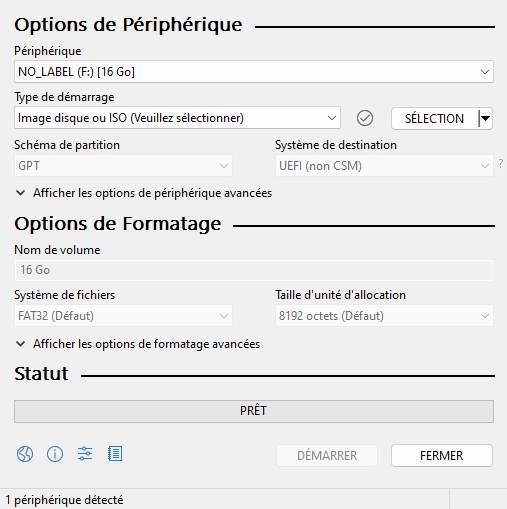
Il ne vous reste plus qu’à cliquer sur « Démarrer » pour lancer le processus. Une nouvelle fenêtre de dialogue s’affichera pour la personnalisation de Windows.
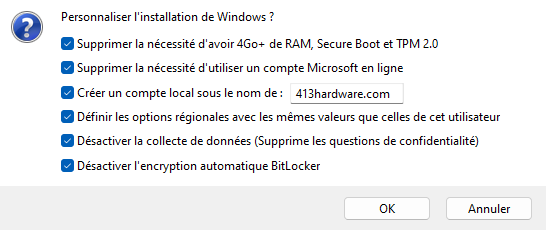
- Supprimer la nécessité d’avoir 4 Go+ de RAM, Secure Boot et TPM 2.0 : Cochez cette ligne si votre matériel ne figure pas dans la liste de matériel compatible avec Windows 11
- Supprimer la nécessité d’utiliser un compte Microsoft en ligne : En cochant cette case, vous pourrez créer un compte local
- Créer un compte local sous le nom de : Permet de créer un compte local automatiquement
- Désactiver l’encryption automatique BitLocker : BitLocker permet le chiffrement de votre disque dur, cette option peut être activée ou désactivée à n’importe quel moment.
Une fois votre choix fait, vous pouvez valider. Une dernière boîte de dialogue apparaît pour vous prévenir que les données présentes sur la clé USB seront supprimées, si vous n’avez pas encore fait de sauvegarde des données, c’est le moment de le faire avant de valider, dans le cas contraire vous pourrez valider, et laisser Rufus travailler gentiment.
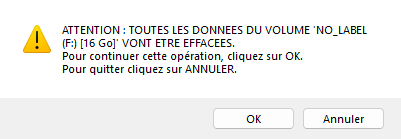
Votre clé est désormais prête, nous pouvons passer maintenant à l’installation !
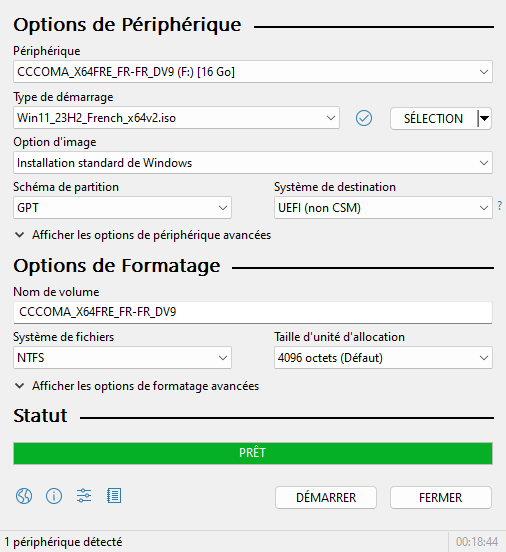
Installation de Windows
Maintenant que nous avons notre clé USB contenant Windows 11 prête, nous allons pouvoir l’insérer dans l’ordinateur afin de démarrer dessus. Si aucun système d’exploitation n’est présent, l’ordinateur démarrera directement sur la clé USB, dans le cas contraire il faudra soit aller dans le BIOS changer l’ordre de démarrage, soit suivre ce tutoriel pour démarrer une clé USB depuis Windows !
Une fois arrivés sur cette fenêtre, vous n’aurez qu’à cliquer sur « Installer maintenant », puis à sélectionner votre langue avant de continuer.
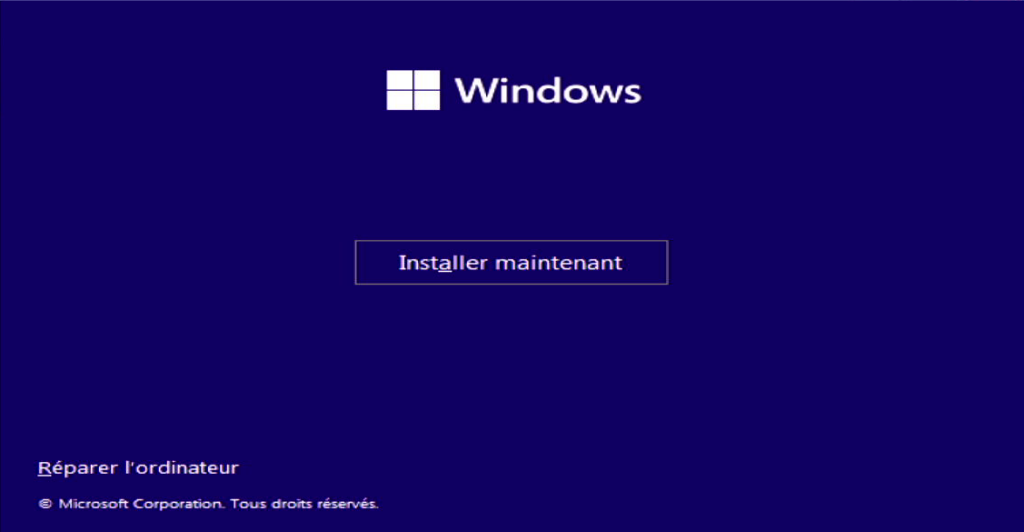
Il faudra maintenant renseigner votre clé de produit Windows, si elle n’est pas à portée de main, vous pouvez le faire plus tard en cliquant sur « Je n’ai pas de clé de produit (Product Key) ». À noter que si l’ordinateur possédé déjà un Windows valide, la clé se réactivera automatiquement.
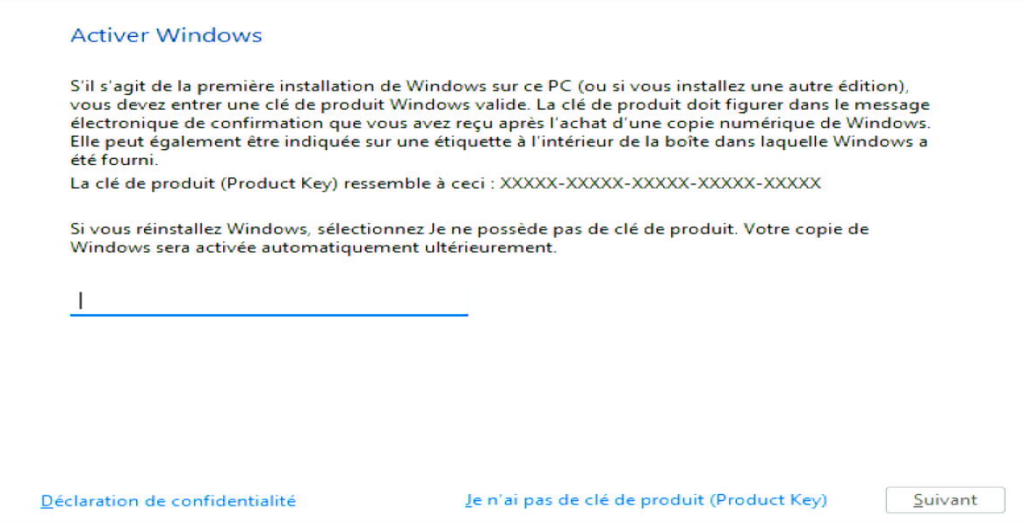
Il faudra choisir sur cette fenêtre la version de Windows que vous souhaitez, correspondant soit à la version de Windows précédemment installée sur l’ordinateur (Famille ou Professionnel), soit à la version de la clé Windows que vous avez en votre possession. Une fois sélectionnée, vous cliquerez sur « Suivant » afin de valider votre choix.
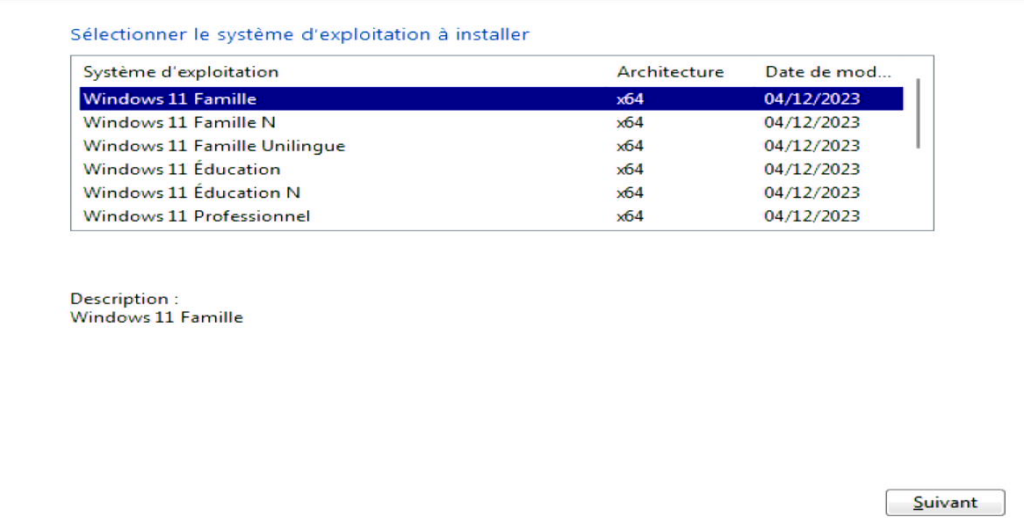
Maintenant il faudra lire puis accepter les termes du contrat de licence de logiciel Microsoft pour passer à la suite. Une fois cela fait, vous aurez deux choix, il faudra sélectionner le choix numéro deux « Personnalisé : Installer uniquement Windows« .
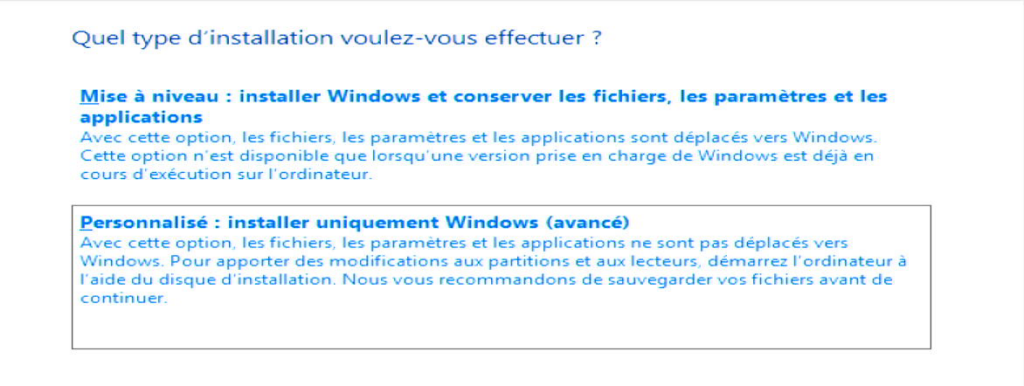
Maintenant nous allons avoir deux cas de figure :
- Si vous procédez à une nouvelle installation, il suffira de sélectionner votre stockage où se trouvera Windows puis de cliquer sur « Suivant« .
- Si votre stockage n’apparait pas sur la liste, vérifiez que celui-ci est bien connecté et reconnu dans le BIOS, si c’est le cas il faudra télécharger le pilote lié au stockage puis dans « Charger un pilote » le sélectionner pour faire apparaître votre stockage. Cela concerne principalement les personnes ayant un ordinateur portable !
Une fois le stockage sélectionné, il vous suffira de cliquer sur « Suivant » pour procéder à l’installation de Windows 11. Ensuite, vous n’aurez plus qu’à attendre la fin de l’installation pour profiter de votre ordinateur.
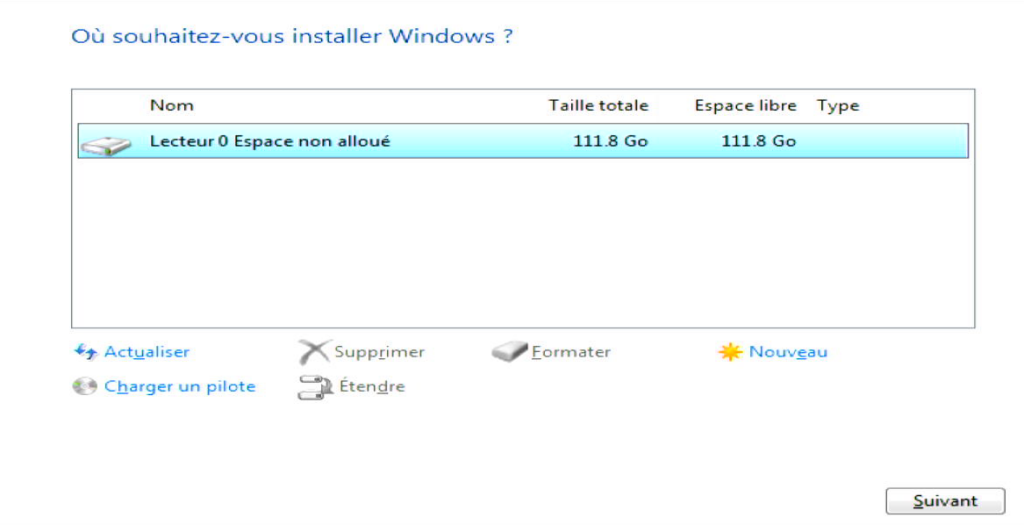
Windows est maintenant installé, il ne vous restera plus qu’à installer les pilotes afin de profiter pleinement de votre ordinateur. Sachez également que Windows Update peu installer via les mises à jours vos pilotes de base, mais rien ne vaut les pilotes que vous trouverez sur le site des constructeurs de composants ou d’ordinateur !

